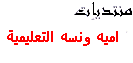إعداد شبكة لاسلكية منزلية
لإنشاء شبكة لاسلكية منزلية, يمكن من خلالها الانتقال بالأجهزة من مكان إلى آخر دون الخوف من مشاكل الأسلاك و غيرها من الأمور الموجودة في الشبكات السلكية. الشبكة اللاسلكية ببساطة هي موجودة للتخلص من الأسلاك و ما فيها من محدودية المكان و عدم التحرك. يمكن للمستخدم أن يتحرك بجهاز محمول في منزله و هو متصل بالانترنت سواء كان في غرفته أم في غرفة المعيشة, و غيرها من المميزات المعروفة عن الشبكات اللاسلكية.
الأمر أبسط بكثير مما يتصوره البعض, هنا سيتم شرح إعداد شبكة لاسلكية مكونة من جهاز كمبيوتر (دسكتوب) و جهاز حاسب محمول (لابتوب) و نقطة اتصال أو ((Access Point. كما هو معلوم في الشبكات اللاسلكية المكونة من 3 أجهزة مثلاً, فان كل جهاز يجب أن يحوي على كرت شبكة و كل الأجهزة تكون موصلة بال(hub أو بالswitch) ليتم تبادل الملفات و البيانات من خلال وحدة موزعة لهم.
متطلبات الشبكة اللاسلكية في مثالنا هي:
كرت شبكة لاسلكية( للدسكتوب), كمثال نأخذ نوع Wireless D-Link USB Adapter DWL 120 سعره تقريبا 250 ريال . " 1 "
كذلك نحتاج نقطة اتصال, كمثال نأخذ نوع( Wireless D-Link DWL 900AP+ Access Point ) سعره تقريبا 475 ريال .
[/center]
[/center]
انقر نقرتين على (Interlet Protocol -TCP/IP ), و انسخ ما ترى في الصورة التالية و تأكد من أن الإعدادات تتطابق من ناحية رقم (الايبي)المستخدم و غيرها. " 1 "
طبعا يمكن تغيير رقم ال(IP ) إلى رقم شبيه لكن هذا مجرد مثال. الآن اضغط مرتين على OK و أعد تشغيل الجهاز أن طلب منك ذلك. اعد نفس العملية مع الجهاز الآخر مع تغيير رقم (الايبي) إلى مثلا( 192.168.0.
إذا مشت الأمور على ما يرام فانك الآن جاهز للاتصال بالشبكة اللاسلكية, و هذه واجهة البرنامج التي تخبرك بحالة الشبكة اللاسلكية:
ربما يتعجب البعض, كيف لنقطة الاتصال أن تحمل صفحات ((HTML , نعم إنها التقنيات المتطورة, فلم تعد أجهزة الكمبيوتر حكراً على صفحات الHTML)) و غيرها.
في الصورة نرى الصفحة الرئيسة لنقطة الاتصال, نحن هنا بصدد التعريف عن كيفية تعديل الإعدادات و ليس تعديلها جميعاً, يمكن للمبتدئين أن يضغطوا على زر (Run Wizard ) و ستأخذهم نقطة الاتصال في جولة لتغيير الرقم السري ( يجب وضع كلمة سرية بدل أن تكون خالية بشكل افتراضي!) و اختيار معّرف SSID) ) خاص بالشبكة ( المعّرف الافتراضي هو كلمة default يفضل تغييرها لأي شي آخر) و أخيراً تشفير البيانات المتبادلة في الشبكة, و من ثم إعادة تشغيل نقطة الاتصال. " 1 "
لإنشاء شبكة لاسلكية منزلية, يمكن من خلالها الانتقال بالأجهزة من مكان إلى آخر دون الخوف من مشاكل الأسلاك و غيرها من الأمور الموجودة في الشبكات السلكية. الشبكة اللاسلكية ببساطة هي موجودة للتخلص من الأسلاك و ما فيها من محدودية المكان و عدم التحرك. يمكن للمستخدم أن يتحرك بجهاز محمول في منزله و هو متصل بالانترنت سواء كان في غرفته أم في غرفة المعيشة, و غيرها من المميزات المعروفة عن الشبكات اللاسلكية.
الأمر أبسط بكثير مما يتصوره البعض, هنا سيتم شرح إعداد شبكة لاسلكية مكونة من جهاز كمبيوتر (دسكتوب) و جهاز حاسب محمول (لابتوب) و نقطة اتصال أو ((Access Point. كما هو معلوم في الشبكات اللاسلكية المكونة من 3 أجهزة مثلاً, فان كل جهاز يجب أن يحوي على كرت شبكة و كل الأجهزة تكون موصلة بال(hub أو بالswitch) ليتم تبادل الملفات و البيانات من خلال وحدة موزعة لهم.
متطلبات الشبكة اللاسلكية في مثالنا هي:
كرت شبكة لاسلكية( للدسكتوب), كمثال نأخذ نوع Wireless D-Link USB Adapter DWL 120 سعره تقريبا 250 ريال . " 1 "
الصورة مأخوذة من موقع الشركة
كرت شبكة لاسلكية (لللابتوب), كمثال نأخذ نوع( Wireless D-Link PCMCIA Adapter DWL 650+) سعره تقريبا 250ريال .
الصورة مأخوذة من موقع الشركة
كذلك نحتاج نقطة اتصال, كمثال نأخذ نوع( Wireless D-Link DWL 900AP+ Access Point ) سعره تقريبا 475 ريال .
الصورة مأخوذة من موقع الشركة
- ملاحظة: جميع هذه المنتجات تتبع مقياس ال( IEEE 802.11b Standard) الخاص بالشبكات اللاسلكية
بطبيعة الحال, الكثير من الأسئلة تظهر الآن, فما هي هذه المنتجات و ما عملها؟
الكرت الاول:Wireless D-Link USB Adapter DWL 120 , هو كرت يتم تركيبه بالكمبيوتر ليتمكن الكمبيوتر من الاتصال بالشبكة اللاسلكية الموجودة في مداه بدون أسلاك!
يتم توصيل هذا الكرت بواسطة منفذ ال(USB) المعروف. كروت الشبكات اللاسلكية المستخدمة (للدسكتوب) في الماضي, كان يتم توصيلها من خلال كرت خاص من نوع (PCI) و لا تزال هذه الكروت موجودة,لكن مع تطور التقنية, فقد تم انتاج كروت يتم توصيلها بمنفذ ال(USB). سرعة هذا الكرت 11 ميغا بت في الثانية، حيث انه يساوي (تقريباً) سرعة الشبكات السلكية (ذات ال10 ميغا بت في الثانية).
يجب اتباع الخطوات الموجودة في الدليل الخاص بتعريف الكرت. مع هذا الكرت في البداية يتم ادخال القرص المدمج (السي دي) الخاص بالكرت و يتم تخزين البرنامج الخاص به , و بعدها سيطلب منك الجهاز إعادة التشغيل, يجب ان تختار (later No, i will restart the computer) او انك ستعيد تشغيل الجهاز فيما بعد, بعد ذلك اغلق shutdown الجهاز. الآن قم بتوصيل وصلة ال(USB) بالكمبيوتر و ثم شغل الكمبيوتر, سيخبرك ( الويندوز)أن هناك جهاز جديد تم توصيله بالكمبيوتر و يجب تعريفه , كامل عملية التعريف كما هو معتاد.
ملاحظة يتم توصيل كيبل ال(USB) بالفتحة الصغيرة الموجودة في مقدمة الكرت و الطرف الآخر يوصل (بالدسكتوب)
الكرت الثاني :Wireless D-Link PCMCIA Adapter DWL-650 + , هو كرت يتم تركيبه في أجهزة الكمبيوتر المحمولة, فهو يستخدم منفذ ال(PCMCIA) . طريقة تعريفه هي مثل الكرت السابق, لكن كنصيحة, يجب قراءة الدليل الخاص بتعريف الكرت للتأكد.
عمل هذا الكرت هو ليتمكن الكمبيوتر المحمول من الاتصال بالشبكة اللاسلكية الموجودة في مداه بدون أسلاك! و النوعية هذه سرعتها تصل إلى( 22 ميغا بت في الثانية) .
ملاحظة: يمكن استخدام الكرت الاول ايضا في الكمبيوترات المحمولة في حال توفر منفذ( USB) . " 1 "
نقطة الاتصال: Wireless D-Link DWL 900AP+ Access Point
عمل هذا الجهاز هو نفس عمل الHUB) او الSwitch ) في الشبكات السلكية, فكروت الشبكة عند تشغيلها , تبحث عن أي نقطة اتصال في مداها لتتصل به. جدير بالذكر أن نقطة الاتصال ليست محدودة بعدد معين من أجهزة الكمبيوتر المتصلة بها, يمكن توصيل عدد كبير من الأجهزة بنقطة اتصال واحدة فقط, خلاف ال(hub ) حيث انه محدود ب 8 منافذ أو 16 و غيرها, طبعاً عند ارتفاع عدد الأجهزة المتصلة فان السرعة ستقل و الأداء سيضعف بطبيعة الحال.
هذه الصورة توضح التوصيل الشبكي في البيئة اللاسلكية:
بطبيعة الحال, الكثير من الأسئلة تظهر الآن, فما هي هذه المنتجات و ما عملها؟
الكرت الاول:Wireless D-Link USB Adapter DWL 120 , هو كرت يتم تركيبه بالكمبيوتر ليتمكن الكمبيوتر من الاتصال بالشبكة اللاسلكية الموجودة في مداه بدون أسلاك!
يتم توصيل هذا الكرت بواسطة منفذ ال(USB) المعروف. كروت الشبكات اللاسلكية المستخدمة (للدسكتوب) في الماضي, كان يتم توصيلها من خلال كرت خاص من نوع (PCI) و لا تزال هذه الكروت موجودة,لكن مع تطور التقنية, فقد تم انتاج كروت يتم توصيلها بمنفذ ال(USB). سرعة هذا الكرت 11 ميغا بت في الثانية، حيث انه يساوي (تقريباً) سرعة الشبكات السلكية (ذات ال10 ميغا بت في الثانية).
يجب اتباع الخطوات الموجودة في الدليل الخاص بتعريف الكرت. مع هذا الكرت في البداية يتم ادخال القرص المدمج (السي دي) الخاص بالكرت و يتم تخزين البرنامج الخاص به , و بعدها سيطلب منك الجهاز إعادة التشغيل, يجب ان تختار (later No, i will restart the computer) او انك ستعيد تشغيل الجهاز فيما بعد, بعد ذلك اغلق shutdown الجهاز. الآن قم بتوصيل وصلة ال(USB) بالكمبيوتر و ثم شغل الكمبيوتر, سيخبرك ( الويندوز)أن هناك جهاز جديد تم توصيله بالكمبيوتر و يجب تعريفه , كامل عملية التعريف كما هو معتاد.
ملاحظة يتم توصيل كيبل ال(USB) بالفتحة الصغيرة الموجودة في مقدمة الكرت و الطرف الآخر يوصل (بالدسكتوب)
الكرت الثاني :Wireless D-Link PCMCIA Adapter DWL-650 + , هو كرت يتم تركيبه في أجهزة الكمبيوتر المحمولة, فهو يستخدم منفذ ال(PCMCIA) . طريقة تعريفه هي مثل الكرت السابق, لكن كنصيحة, يجب قراءة الدليل الخاص بتعريف الكرت للتأكد.
عمل هذا الكرت هو ليتمكن الكمبيوتر المحمول من الاتصال بالشبكة اللاسلكية الموجودة في مداه بدون أسلاك! و النوعية هذه سرعتها تصل إلى( 22 ميغا بت في الثانية) .
ملاحظة: يمكن استخدام الكرت الاول ايضا في الكمبيوترات المحمولة في حال توفر منفذ( USB) . " 1 "
نقطة الاتصال: Wireless D-Link DWL 900AP+ Access Point
عمل هذا الجهاز هو نفس عمل الHUB) او الSwitch ) في الشبكات السلكية, فكروت الشبكة عند تشغيلها , تبحث عن أي نقطة اتصال في مداها لتتصل به. جدير بالذكر أن نقطة الاتصال ليست محدودة بعدد معين من أجهزة الكمبيوتر المتصلة بها, يمكن توصيل عدد كبير من الأجهزة بنقطة اتصال واحدة فقط, خلاف ال(hub ) حيث انه محدود ب 8 منافذ أو 16 و غيرها, طبعاً عند ارتفاع عدد الأجهزة المتصلة فان السرعة ستقل و الأداء سيضعف بطبيعة الحال.
هذه الصورة توضح التوصيل الشبكي في البيئة اللاسلكية:
الصورة مأخوذة من موقع الشركة
لكل نقطة اتصال مدى معين يستطيع أن يغطيه, في مثالنا فان المدى يصل إلى 100 متر تقريباً في الأماكن المفتوحة, و ينخفض المدى في الأماكن الداخلية.
كما ذكرنا سابقاً فان كل كرت عند تشغيله فانه يبحث عن أي نقطة اتصال في مداه كي يتصل بها و هذا الوضع ( اتصال الكمبيوتر بنقطة اتصال) يسمى ب Infrastructure Mode)) . يمكن أيضاً توصيل جهازين (اللابتوب و الدسكتوب مثلا) مع بعضهما من غير وجود نقطة الاتصال, هذا الوضع يسمى (Ad Hoc) كما هو مبين في الصورة . " 1 "
كما ذكرنا سابقاً فان كل كرت عند تشغيله فانه يبحث عن أي نقطة اتصال في مداه كي يتصل بها و هذا الوضع ( اتصال الكمبيوتر بنقطة اتصال) يسمى ب Infrastructure Mode)) . يمكن أيضاً توصيل جهازين (اللابتوب و الدسكتوب مثلا) مع بعضهما من غير وجود نقطة الاتصال, هذا الوضع يسمى (Ad Hoc) كما هو مبين في الصورة . " 1 "
[center][center]الصورة مأخوذة من موقع الشركة
[/center]
[/center]
* إعدادات نقطة الاتصال:
بعد الانتهاء من تعريف كروت الشبكة و تشغيل نقطة الاتصال (يكفي أن نوصل نقطة الاتصال بالكهرباء و ستعمل بالإعدادات الافتراضية) يجب أن نختار و نحدد (IP Address ) لكل كرت, لان ال((DHCP Server الموجود في نقطة الاتصال غير مفعّل في الإعدادات الافتراضية.
يتم تحديد ال( IP Address ل) كل جهاز عن طريق إتباع التعليمات التالية:
اتجه إلى (( start ثم (settings) ثم ( control panel) ثم Network and dial up connections) الآن بالزر الأيمن انقر نقرة على( ال(Local Area Connection الذي تم عمله لكرت الشبكة اللاسلكية و ستحصل على التالي :
بعد الانتهاء من تعريف كروت الشبكة و تشغيل نقطة الاتصال (يكفي أن نوصل نقطة الاتصال بالكهرباء و ستعمل بالإعدادات الافتراضية) يجب أن نختار و نحدد (IP Address ) لكل كرت, لان ال((DHCP Server الموجود في نقطة الاتصال غير مفعّل في الإعدادات الافتراضية.
يتم تحديد ال( IP Address ل) كل جهاز عن طريق إتباع التعليمات التالية:
اتجه إلى (( start ثم (settings) ثم ( control panel) ثم Network and dial up connections) الآن بالزر الأيمن انقر نقرة على( ال(Local Area Connection الذي تم عمله لكرت الشبكة اللاسلكية و ستحصل على التالي :
انقر نقرتين على (Interlet Protocol -TCP/IP ), و انسخ ما ترى في الصورة التالية و تأكد من أن الإعدادات تتطابق من ناحية رقم (الايبي)المستخدم و غيرها. " 1 "
طبعا يمكن تغيير رقم ال(IP ) إلى رقم شبيه لكن هذا مجرد مثال. الآن اضغط مرتين على OK و أعد تشغيل الجهاز أن طلب منك ذلك. اعد نفس العملية مع الجهاز الآخر مع تغيير رقم (الايبي) إلى مثلا( 192.168.0.
إذا مشت الأمور على ما يرام فانك الآن جاهز للاتصال بالشبكة اللاسلكية, و هذه واجهة البرنامج التي تخبرك بحالة الشبكة اللاسلكية:
لنشرح ما تحتوي الصورة من أمور:
00-08-C8-AC-7F-E0))
وال( MAC Address هو Media Access Control Address) وهو العنوان الفيزيائي لكرت الشبكة اللاسلكية ( نعم نقطة الاتصال تحتوي على كرت شبكة لا سلكية بداخلها) و هذا العنوان عنوان ثابت يأتي من الشركة المصنعة و يكون الرقم رقم مميز من المفترض أن يملك كل كرت شبكة سواء سلكي أو لاسلكي رقم خاص به لا يتكرر مع كروت أخرى , يعطى من الشركة المنتجة.
بشكل افتراضي مع شركة D LINK)) فان المعرف يكون كلمة( default) , يمكن أن تغيرها لأي كلمة أو رقم تشاء.
Channel
القناة التي يتم الاتصال بها بين كرت الشبكة و نقطة الاتصال, يمكن اختيار رقم 1 , 3 , 6 او 11.
بالضغط على (Site Survey) الموجود على اليسار, يمكننا مشاهدة نقاط الاتصال الموجودة في مدى كرت الشبكة , نستطيع اختيار نقطة الاتصال المراد الاتصال بها و الدخول في الشبكة الخاصة بها ( في حال وجود أكثر من نقطة اتصال في نفس المنطقة) نظللها و نضغط على( Connect ) فيقوم كرت الشبكة بالاتصال بنقطة الاتصال هذه, الصورة توضح نقطة اتصال واحدة موجودة في نفس المدى:
الجدير بالذكر أن هناك بعض الأمور التي تعيق و تضعف الإرسال في نقطة الاتصال, منها أن يكون الكمبيوتر بعيداً عن نقطة الاتصال , و أن يكون الفاصل بينهما جدران عديدة سواء إسمنتية أو من غيره, و وجود عدة أجهزة كهربائية تعمل في نقس مكان نقطة الاتصال كشاشة الكمبيوتر و غيرها, و قرب المنزل من محطة تقوية إرسال لشركة الاتصالات أو المطار و خلافه, كل هذه الأمور تؤثر سلباً في قوة إرسال نقطة الاتصال فيجب تجنبها قدر الإمكان للحصول على أفضل تغطية. " 1 "
* إعداد نقطة الاتصالللشبكة اللاسلكية :
في السابق تحدثنا عن كيفية إعداد شبكة لاسلكية منزلية صغيرة, يمكن توسيع هذه الشبكة طبعاً برفع عدد الأجهزة المتصلة بها و بتوسيع مداها بطرق مختلفة منها تركيب أكثر من نقطة اتصال أو تركيب مقوي إرسال خارجي (External Antenna) . حديثنا القادم هو كيفية إعداد نقطة الاتصال.
نقطة الاتصال تأتي بإعدادات افتراضية عديدة تسمح بتركيبها بشكل مباشر من غير التعديل على إعداداتها بتسهيل المهمة على المستخدم, نحن في السطور القادمة سنعدل في بعض الأمور لكي نتأقلم مع نقطة الاتصال و نضع الإعدادات حسب رغبتنا بخلاف رغبة الشركة في إعداداتها الافتراضية.
السؤال الآن, كيف نغير إعدادات نقطة الاتصال؟
في الحقيقة يجب أن ندخل على نقطة الاتصال أولا, و الدخول يتم بأكثر من طريقة باختلاف نوعيات نقط الاتصال, منها ما يتم الاتصال بها عن طريق التلنت (Telnet) أو عن طريق متصفح الانترنت.
سندخل الآن إلى نقطة الاتصال عن طريق متصفح الانترنت المعروف ( Internet Explorer) .
رقم ال(IP ) الافتراضي لنقطة الاتصال هو (192.168.0.50 ) , نكتب هذا العنوان في المكان المحدد و نضغط زر Enter (تأكد من إعدادات البروكسي , يجب أن لا تستخدم البر وكسي عندما تريد الدخول إلى نقطة الاتصال لأنها في الشبكة الداخلية )
ستظهر لنا نافذة تطلب منا أن ندخل اسم المستخدم و الرقم السري. في خانة اسم المستخدم ندخل(admin ) و نترك الرقم السري خالياً, سنحصل على الصورة التالية بعدها معلنتاً أننا دخلنا لنقطة الاتصال بنجاح:
(Status : Associated BSSID=00-08-C8-AC-7F-E0)
هذه تعني ان كرت الشبكة اللاسلكية متصل بنقطة الاتصال التي تحمل عنوان ال(MAC Address) التالي: 00-08-C8-AC-7F-E0))
وال( MAC Address هو Media Access Control Address) وهو العنوان الفيزيائي لكرت الشبكة اللاسلكية ( نعم نقطة الاتصال تحتوي على كرت شبكة لا سلكية بداخلها) و هذا العنوان عنوان ثابت يأتي من الشركة المصنعة و يكون الرقم رقم مميز من المفترض أن يملك كل كرت شبكة سواء سلكي أو لاسلكي رقم خاص به لا يتكرر مع كروت أخرى , يعطى من الشركة المنتجة.
SSID
وهو الService) Set IDentifier ) و هو رقم أو معرف لنقطة الاتصال. كل نقطة اتصال لديها معرف خاص بها ترسله بشكل مستمر كي تلتقطه كروت الشبكة اللاسلكية الموجودة في مداها لتعرف هذه الكروت أن نقطة اتصال ذات المعرف الفلاني موجودة في مداها. من الناحية الأمنية يفضل تعطيل خاصية إرسال المعرّف من نقطة الاتصال لأنه إذا كان المدى بعيد نسبياً فان أي شخص يمكنه الدخول للشبكة الخاصة بك بدون عناء معرفة رقم المعرف الخاص بالشبكة! بشكل افتراضي مع شركة D LINK)) فان المعرف يكون كلمة( default) , يمكن أن تغيرها لأي كلمة أو رقم تشاء.
Tx Rate
وهو معدل السرعة المتوفرة للكرت في هذه المسافة. كلما بعد الجهاز عن نقطة الاتصال قلت سرعة النقل.Channel
القناة التي يتم الاتصال بها بين كرت الشبكة و نقطة الاتصال, يمكن اختيار رقم 1 , 3 , 6 او 11.
Link Quality
وهي جودة الاتصال, إذا كنت متصل بكمبيوتر معين في الشبكة اللاسلكية و كنت تنقل ملف معين فان هذا الأمر يبين لك جودة الاتصال بينك و بين الجهاز الآخر في اللحظة ذاتها .Signal Strength
وهي قوة الإرسال, كلما ابتعدت عن نقطة الاتصال كلما ضعف الإرسال .Data Rate
يبين على شكل رسوم بيانية حركة نقل الملفات بين الأجهزة .بالضغط على (Site Survey) الموجود على اليسار, يمكننا مشاهدة نقاط الاتصال الموجودة في مدى كرت الشبكة , نستطيع اختيار نقطة الاتصال المراد الاتصال بها و الدخول في الشبكة الخاصة بها ( في حال وجود أكثر من نقطة اتصال في نفس المنطقة) نظللها و نضغط على( Connect ) فيقوم كرت الشبكة بالاتصال بنقطة الاتصال هذه, الصورة توضح نقطة اتصال واحدة موجودة في نفس المدى:
الجدير بالذكر أن هناك بعض الأمور التي تعيق و تضعف الإرسال في نقطة الاتصال, منها أن يكون الكمبيوتر بعيداً عن نقطة الاتصال , و أن يكون الفاصل بينهما جدران عديدة سواء إسمنتية أو من غيره, و وجود عدة أجهزة كهربائية تعمل في نقس مكان نقطة الاتصال كشاشة الكمبيوتر و غيرها, و قرب المنزل من محطة تقوية إرسال لشركة الاتصالات أو المطار و خلافه, كل هذه الأمور تؤثر سلباً في قوة إرسال نقطة الاتصال فيجب تجنبها قدر الإمكان للحصول على أفضل تغطية. " 1 "
* إعداد نقطة الاتصالللشبكة اللاسلكية :
في السابق تحدثنا عن كيفية إعداد شبكة لاسلكية منزلية صغيرة, يمكن توسيع هذه الشبكة طبعاً برفع عدد الأجهزة المتصلة بها و بتوسيع مداها بطرق مختلفة منها تركيب أكثر من نقطة اتصال أو تركيب مقوي إرسال خارجي (External Antenna) . حديثنا القادم هو كيفية إعداد نقطة الاتصال.
نقطة الاتصال تأتي بإعدادات افتراضية عديدة تسمح بتركيبها بشكل مباشر من غير التعديل على إعداداتها بتسهيل المهمة على المستخدم, نحن في السطور القادمة سنعدل في بعض الأمور لكي نتأقلم مع نقطة الاتصال و نضع الإعدادات حسب رغبتنا بخلاف رغبة الشركة في إعداداتها الافتراضية.
السؤال الآن, كيف نغير إعدادات نقطة الاتصال؟
في الحقيقة يجب أن ندخل على نقطة الاتصال أولا, و الدخول يتم بأكثر من طريقة باختلاف نوعيات نقط الاتصال, منها ما يتم الاتصال بها عن طريق التلنت (Telnet) أو عن طريق متصفح الانترنت.
سندخل الآن إلى نقطة الاتصال عن طريق متصفح الانترنت المعروف ( Internet Explorer) .
رقم ال(IP ) الافتراضي لنقطة الاتصال هو (192.168.0.50 ) , نكتب هذا العنوان في المكان المحدد و نضغط زر Enter (تأكد من إعدادات البروكسي , يجب أن لا تستخدم البر وكسي عندما تريد الدخول إلى نقطة الاتصال لأنها في الشبكة الداخلية )
ستظهر لنا نافذة تطلب منا أن ندخل اسم المستخدم و الرقم السري. في خانة اسم المستخدم ندخل(admin ) و نترك الرقم السري خالياً, سنحصل على الصورة التالية بعدها معلنتاً أننا دخلنا لنقطة الاتصال بنجاح:
ربما يتعجب البعض, كيف لنقطة الاتصال أن تحمل صفحات ((HTML , نعم إنها التقنيات المتطورة, فلم تعد أجهزة الكمبيوتر حكراً على صفحات الHTML)) و غيرها.
في الصورة نرى الصفحة الرئيسة لنقطة الاتصال, نحن هنا بصدد التعريف عن كيفية تعديل الإعدادات و ليس تعديلها جميعاً, يمكن للمبتدئين أن يضغطوا على زر (Run Wizard ) و ستأخذهم نقطة الاتصال في جولة لتغيير الرقم السري ( يجب وضع كلمة سرية بدل أن تكون خالية بشكل افتراضي!) و اختيار معّرف SSID) ) خاص بالشبكة ( المعّرف الافتراضي هو كلمة default يفضل تغييرها لأي شي آخر) و أخيراً تشفير البيانات المتبادلة في الشبكة, و من ثم إعادة تشغيل نقطة الاتصال. " 1 "
الصورة السابقة توضح بعض المعلومات الخاصة بنقطة الاتصال, كعنوان ال(MAC Address و رقم الIP ) و غيرها من المعلومات. يمكن متابعة العمليات التي تمت بمراجعة ملف ال(Log ) بالضغط على كلمة Log في اليسار كما في الصورة التالية :
نلاحظ من الصورة عنوان ال(MAC) للكمبيوتر المتصل بنقطة الاتصال و نرى أن النظام تمت إعادة تشغيله مع وقت إعادة التشغيل.
هنالك العديد من الأمور التي من الممكن أن تتغير في إعداداتها, كل حسب احتياجاته, فمنهم من يريد أن يفعّل التشفير في نقل البيانات و هذا سيبطء عملية النقل بسبب تشفير البيانات قبل نقلها و فك تشفيرها عند الاستلام, و أيضا من الممكن تحديث نظام التشغيل الخاص بنقطة الاتصال Firmware حسب ما تصدر الشركة من نسخ حديثة فيها مزايا جديدة أو تعديلات على بعض الإعدادات لتضفي نوع من الثبات لنقطة الاتصال.
بهذه الصورة يتم تغيير إعدادات نقطة الاتصال, تم شرحها بشكل عام لأنه قد تختلف الإعدادات التي يريدها شخص عن آخر. الهدف من هذا الدرس هو تعريف المستخدم بهذه البيئة ليتأقلم بها و يعرف أين يتجه عند رغبته في تعديل بعض الإعدادات و عدم استخدام الإعدادات الافتراضية. " 1
هنالك العديد من الأمور التي من الممكن أن تتغير في إعداداتها, كل حسب احتياجاته, فمنهم من يريد أن يفعّل التشفير في نقل البيانات و هذا سيبطء عملية النقل بسبب تشفير البيانات قبل نقلها و فك تشفيرها عند الاستلام, و أيضا من الممكن تحديث نظام التشغيل الخاص بنقطة الاتصال Firmware حسب ما تصدر الشركة من نسخ حديثة فيها مزايا جديدة أو تعديلات على بعض الإعدادات لتضفي نوع من الثبات لنقطة الاتصال.
بهذه الصورة يتم تغيير إعدادات نقطة الاتصال, تم شرحها بشكل عام لأنه قد تختلف الإعدادات التي يريدها شخص عن آخر. الهدف من هذا الدرس هو تعريف المستخدم بهذه البيئة ليتأقلم بها و يعرف أين يتجه عند رغبته في تعديل بعض الإعدادات و عدم استخدام الإعدادات الافتراضية. " 1